Have you ever wondered why some tracks are not displayed correctly in the CloudBeats player? Instead of Artist and Track name you see question marks, squares or garbled symbols like Xg@X[p[pPê or Ñóïåð. The problem is most often with Chinese, Korean, Japanese, Arabic, Thai, Cyrillic, Greek, Hebrew names.
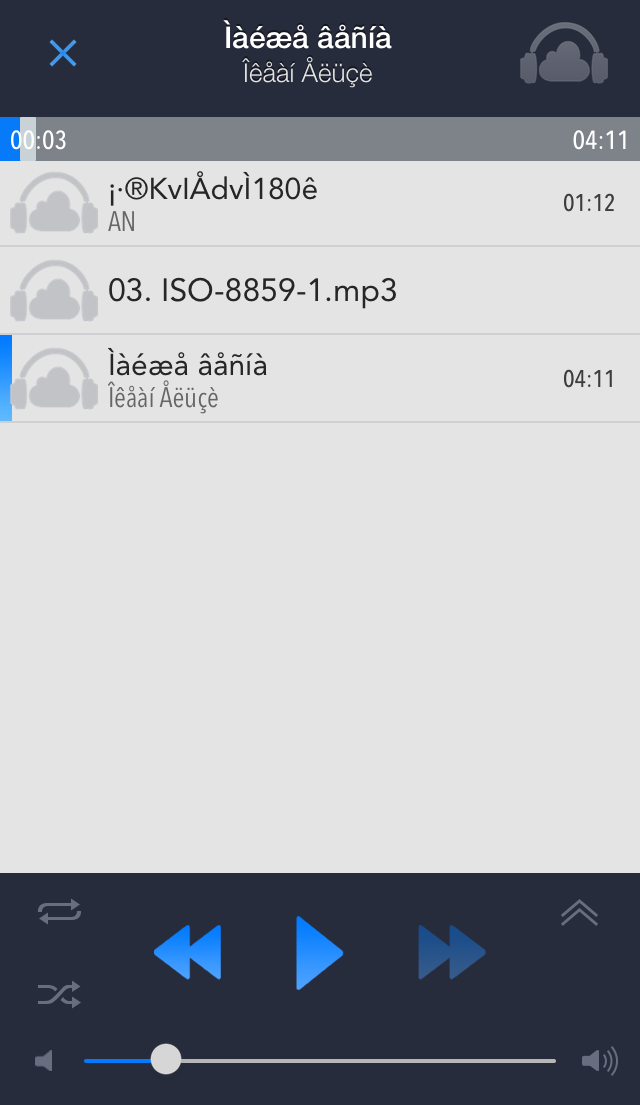
If you try to play these tracks in iPhone Music Player, not surprisingly, you will get similar results.
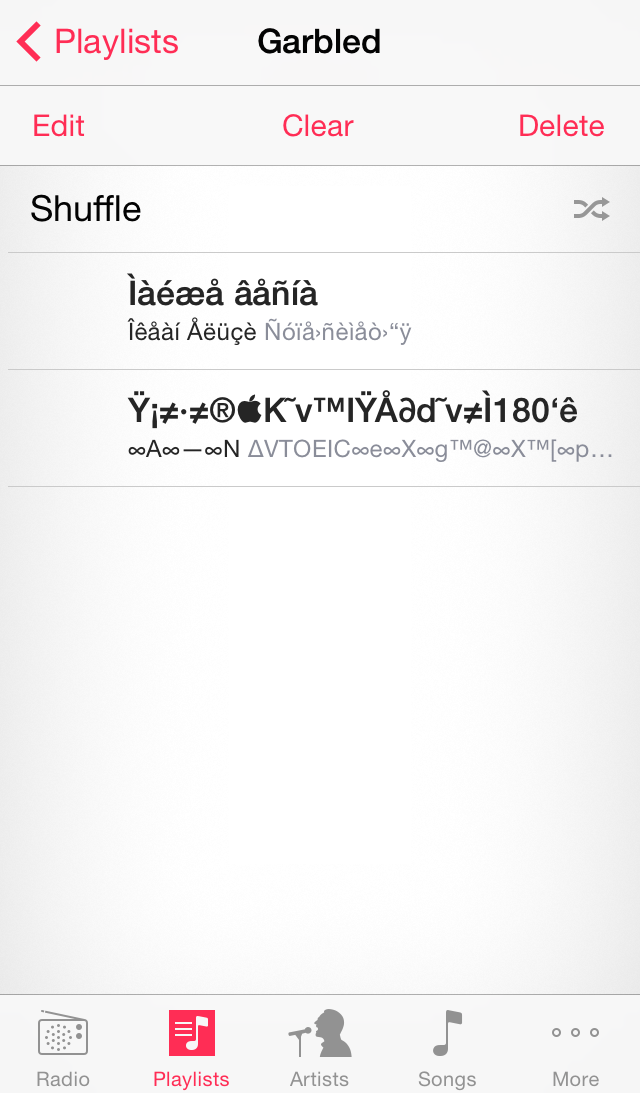
MP3 tracks contain built-in data segment called ID3 tag which stores information such as title, artist, album, track number, and other fields in the MP3 file itself. The ID3 tags allow software players such as Windows Media Player, iTunes, VLC, WinAmp, CloudBeats and many others to recognize and display the music details on the screen.
The problem is that the MP3 ID3 tags can be saved with many different character encodings, for example ISO 8859-1 or CP1251 but iOS does not support them. It knows only unicode UTF-16 and “thinks” they are UTF-16 when it reads and displays tags.
This can be easily fixed in a single file just by entering correct values in the ID3 tag fields using any modern mp3 tag editor, that supports ID3 v2.3 and UTF-16. We are not going to review them here – there are plenty of such programs for Windows and Mac. Check mp3tag for Windows or kid3 for Mac. Any music player can do this as well, iTunes or VLC for example.
Of course this method does not work if you have hundreds of files to fix. We will show you how to fix Japanese and Cyrillic tags with the help of foobar2000 player and chacon plugin.
Download and install foobar2000 player from its website.
Download chacon plugin for foobar from here and install it. To install the plugin, first unzip it. Open foobar player, go to Library/Configure and click on Components. Drag and drop unzip chacon dll file onto Components pane and click Apply.
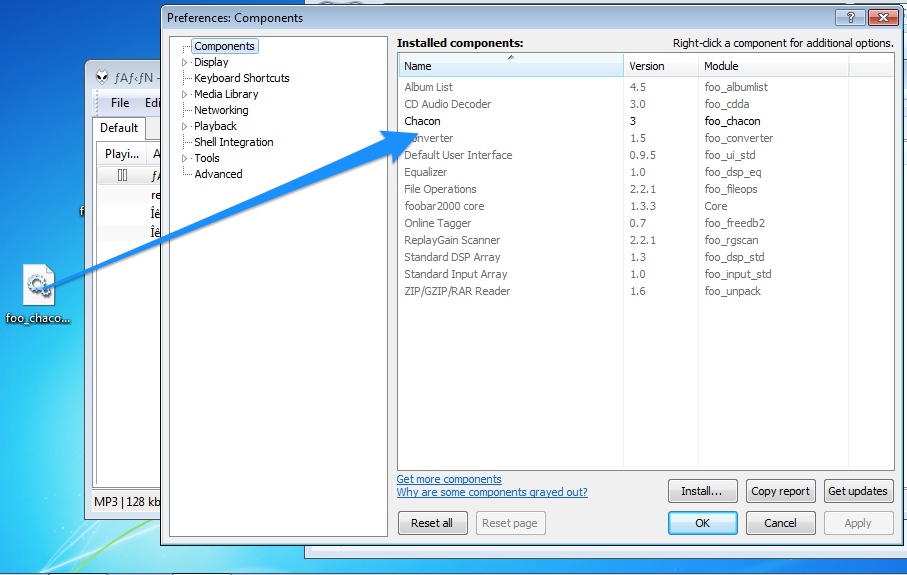
We added 4 files with garbled tags to the foobar player: two of them are in Japanese and two in Cyrillic. In the foobar player select files you want to fix, right click on a mouse and choose Tagging > Fix Metadata Charset menu item. In our example we have selected two Japanese files.
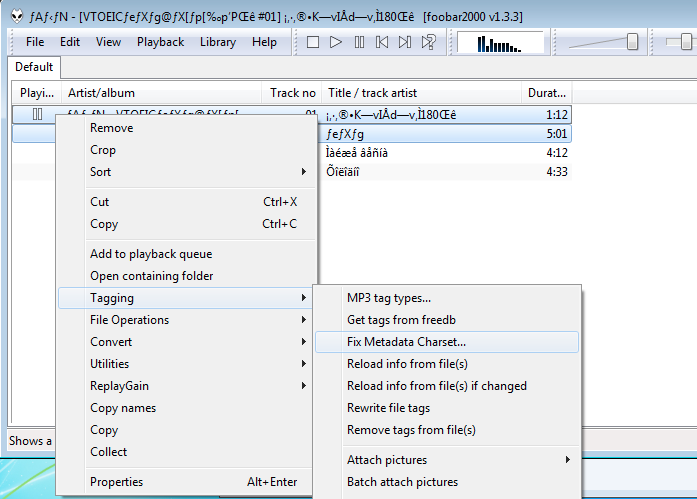
In the Fix Metadata Charset dialog find a charset under Original Charset dropdown that *potentially* matches the one used in your file. We say potentially because you don’t know for sure which one has been used. In our example files should be in Japanese so we picked “932 – ANSI/OEM Japanese”.
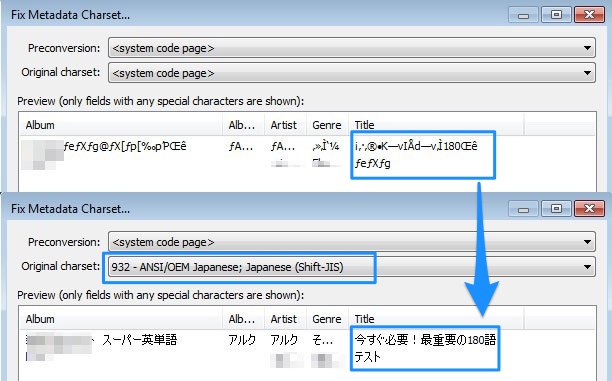
If this does not work for you try different encoding from the list until the characters show correctly. Click Apply to save the modified tags in files. For the Cyrillic tags use “1251-ANSI Cyrillic”.